Acquia, la société créée par le créateur de Drupal met à disposition gratuitement une solution de stack AMP configurée spécialement pour Drupal, disponible pour Windows et Mac. Cette solution se nomme Acquia Dev Desktop.
Intérêt
L'installation de Acquia Dev Desktop est extrêmement simple: compacté sous la forme d'un installeur unique, l'ensemble des outils s'installent comme un simple logiciel. C'est ce que je recommande pour le développement Drupal sous Windows. Par son paramétrage spécifique pour Drupal, je le trouve les sites locaux plus réactifs et rapides qu'avec une stack wamp par exemple. De plus, moins de manipulations sont nécessaires pour l'établissement d'un site local, et j'apprécie l'usage d'un port dédié pour ce serveur afin de ne pas "polluer" mon port 80.
Téléchargement
Pour télécharger la dernière version, rendez-vous sur https://www.acquia.com/downloads. Cliquez sur "WIN DOWNLOAD" ou "MAC DOWNLOAD", selon que vous soyez utilisateur d'un PC sous Windows ou d'un MAC.
Installation
Une fois téléchargé, il ne reste plus qu'à installer le tout comme un simple logiciel. Une seule précision : comme tout logiciel, vous pouvez l'installer où vous le souhaitez. Evitez tout de même les espaces dans le chemin d'accès, du type Program Files ou Mes Documents.
ETAPE1 : Cliquez sur Next pour continuer
Cliquez pour ouvrir/fermer ce bloc
ETAPE 2 : Sélectionnez éventuellement les composants à installer. Cliquez sur Next pour commencer.
Cliquez pour ouvrir/fermer ce bloc
ETAPE 3 : Voici un simple petit rappel de tout ce qui sera installé sur votre ordinateur. On y retrouve bien un serveur Apache, un interpréteur PHP et MySQL. Cliquez sur Next pour passer à la suite.
Cliquez pour ouvrir/fermer ce bloc
ETAPE 4 : Acceptez les termes de la licence puis cliquez sur Next. Notez que je vous propose de décocher l'option d'amélioration du logiciel. En faisant ainsi, vous vous épargnerez une étape obligatoire vous invitant à laisser vos coordonnées.
Cliquez pour ouvrir/fermer ce bloc
ETAPE 5 : Choisissez les dossiers d'installation de l'application et de vos sites puis cliquez sur Next pour continuer l'installation.
- Le dossier d'installation de l'application Acquia Dev Desktop importe peu. Placez-le simplement avec vos autres programmes ou à l'emplacement de votre choix.
- Le dossier d'installation de vos sites est l'endroit où Acquia Dev Desktop va placer vos sites lors d'une installation en mode automatique. Par défaut, j'ai choisi ici le dossier d'une installation WAMP existante.
Cliquez pour ouvrir/fermer ce bloc
ETAPE 6 : Choisissez les ports permettant l'accès à vos différents serveurs. Si vous ne savez pas quoi mettre, ne changez pas les valeurs par défaut.
- Port d'accès au serveur Apache local. Je vous conseille de réserver 8080 à WAMP et donc d'en utiliser un autre si Acquia Dev Desktop ne vous le propose pas déjà.
- Idem avec le port pour un accès en HTTPS.
- Port d'accès au server MySQL. Ne changez rien si vous ne savez pas ce que vous faites !
Cliquez pour ouvrir/fermer ce bloc
ETAPE 7 : Tout est bon ? Cliquez sur Next pour débuter l'installation.
Cliquez pour ouvrir/fermer ce bloc
ETAPE 8 : Vous pensiez que ça allait enfin démarrer ? Petite feinte ! Cliquez sur Next tout simplement.
Cliquez pour ouvrir/fermer ce bloc
ETAPE 9 : Patientez pendant l'installation…
Cliquez pour ouvrir/fermer ce bloc
ETAPE 10 : Cliquez sur Next et enfin Finish pour démarrer Acquia Dev Desktop maintenant.
Cliquez pour ouvrir/fermer ce bloc
Utilisation
Lors du démarrage du logiciel, une fenêtre d'assistant s'ouvre et vous propose trois options :
- Créer un nouveau site Drupal en local grâce à la procédure automatique Acquia Dev Desktop. Cette procédure va télécharger Drupal pour vous. C'est l'option que nous utiliserons dans cet article.
Note: Il est possible de configurer l'usage d'un proxy dans les préférences du logiciel. - Créer un nouveau site Drupal en local à partir des sources déjà téléchargées par vos soins, ou bien récupérer un site local existant pour l'utiliser désormais avec Acquia Dev Desktop. C'est l'option que j'utilise le plus au quotidien.
- Démarrer un site Drupal hébergé par les services d'Acquia Cloud. Nous n'utiliserons pas cette option.
- En décochant cette case, cet assistant ne s'ouvrira plus au prochain démarrage du logiciel. Toutefois, les mêmes options sont disponibles à tout moment en cliquant sur le bouton [+] en bas à gauche du logiciel.
Dans le chapitre suivant, nous verrons comment installer Drupal 8 à la main. Toutefois, Acquia Dev Desktop automatise un grand nombre de tâches. En conséquence, à la fin de cet article, vous pourrez directement passer à l'installation de votre site Drupal 8.
Si vous avez fermé l'assistant, pas de panique.
ETAPE 1 : Cliquez sur le [+] en bas à gauche de l'interface.
ETAPE 2 : Choisissez une distribution Drupal. Nous continuerons avec Drupal 9. Cliquez sur Install.
Cliquez pour ouvrir/fermer ce bloc
ETAPE 3 : Préconfigurez le serveur local pour votre site
-
Choisissez le dossier de destination où sera sauvegardé votre site
-
Choisissez le nom de votre site local. C'est ce nom qui déterminera l'URL de test local de votre site.
-
Choisissez la version PHP à utiliser pour votre site. Sélectionnez celle qui correspond à votre futur hébergeur, ou -en cas de doute- la dernière version disponible.
-
Choisissez de créer une nouvelle base de donnée pour ce site et nommez là.
-
Cliquez sur Finish pour commencer l'installation.
Cliquez pour ouvrir/fermer ce bloc
ETAPE 4 : Patientez jusqu'à la fin de l'installation, puis cliquez sur Close.
Cliquez pour ouvrir/fermer ce bloc
Votre site apparaît désormais dans la section de gauche, dans la liste des sites disponibles. Pour le lancer, il vous suffit de cliquer sur le lien correspondant noté local site. Si c'est votre premier lancement du site, vous serez redirigé vers la page d'installation de Drupal. Dans ce cas, suivez simplement la suite de l'aventure: Installer un site Drupal: le logiciel a fait tout le reste de la configuration serveur pour vous. N'hésitez tout de même pas à lire la suite qui pourrait s'avérer utile !
Cliquez pour ouvrir/fermer ce bloc
Configuration
Il se peut que vous ayez à effectuer des configurations supplémentaires manuelles dans les prochains chapitres. Cela arrive en général entre le moment où Drupal développe une nouvelle fonctionnalité nécessitant une configuration spécifique de votre serveur, et le moment où le logiciel Acquia Dev Desktop est mis à jour.
Les configurations s'ouvrent en cliquant sur le menu Acquia Dev Desktop -> Preferences.
Changer les ports
Les ports choisies lors de l'installation ne vous conviennent plus ou entre en conflit avec un autre logiciel ? Vous avez la possibilité de changer les ports de connexion aux différents serveurs. Pour cela, rendez-vous dans l'onglet "Ports" et effectuez les réglages souhaités.
Cliquez pour ouvrir/fermer ce bloc
Activer / Désactiver des modules PHP ou Apache
Lors de l'installation de Drupal, vous verrez que certains modules Apache ou PHP peuvent parfois nécessiter d'être activés ou désactivés. Pour cela, rendez-vous simplement dans l'onglet "Config" de cette même fenêtre de configuration.
- Configurez la version PHP à utiliser sur ce serveur local. Je vous conseille de choisir soit la même version que celle de l'hébergeur que vous choisirez pas la suite, soit la version la plus récente disponible.
- Configurez le mode PHP à utiliser. Vous pouvez laisser ce choix à la valeur par défaut : mod_php étant le plus communément utilisé. Pour simplifier, ces deux modes déterminent la manière dont sera exécuté le code PHP représentant votre site. Basique, mod_php permet l'exécution directe du code par Apache ; ce mode est plus rapide, mais moins sécurisé. Fast CGI virtualise l'exécution du code dans un environnement propre ; résultat, ce mode est plus sécurisé, mais moins performant.
- Configurez les outils serveurs. Choisissez le fichier à configurer, puis cliquez sur Edit. Pour configurer un module PHP, cliquez sur Edit de la rubrique PHP correspondant à la version choisie en (1). Pour un module Apache, choisissez Edit de la rubrique Apache. Idem pour MySQL.
Cliquez pour ouvrir/fermer ce bloc
Supposons que vous souhaitiez activer le module PHP fileinfo. Il vous suffit alors de sélectionner le fichier php.ini de la version PHP utilisée dans les configurations d'Acquia Dev Desktop (cf juste au-dessus). Dans le fichier ouvert :
- Recherchez la ligne commençant par le mot "extension" et contenant "fileinfo":
extension=php_fileinfo.dll - Enlevez le ";" en début de ligne pour activer le module, ajoutez au contraire un ";" pour désactiver le module.
- Sauvegardez le fichier.
- Redémarrer le serveur en cliquant sur "stop" puis "start" en bas à droite de la fenêtre du logiciel, ou redémarrez complètement Acquia Dev Desktop.
Accéder aux logs
L'onglet logs se passe de commentaire: il permet d'accéder aux logs des divers applications de ce serveur local. Les logs sont des fichiers texte où tout ce qu'il se passe est noté. Cela peut-être utile de s'y référer en cas d'erreur que vous ne parviendriez pas à identifier dans Drupal directement.
Cliquez pour ouvrir/fermer ce bloc
Configuration proxy
Dans le cas où vous utiliseriez Acquia Dev Desktop derrière un proxy, les différentes opérations de téléchargement et d'installation des versions de Drupal telles que vues dans le tuto pourraient échouer. C'est notamment le cas en entreprise où les connexions sont contrôlées. Acquia Dev Desktop met alors à disposition une configuration simplifiée du proxy via une interface. Pour comprendre et connaître quoi insérer dans cette configuration, consulter l'administrateur de votre réseau d'entreprise.
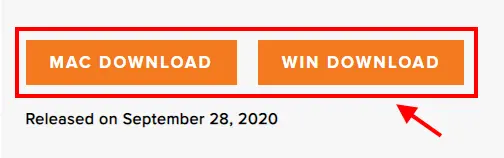
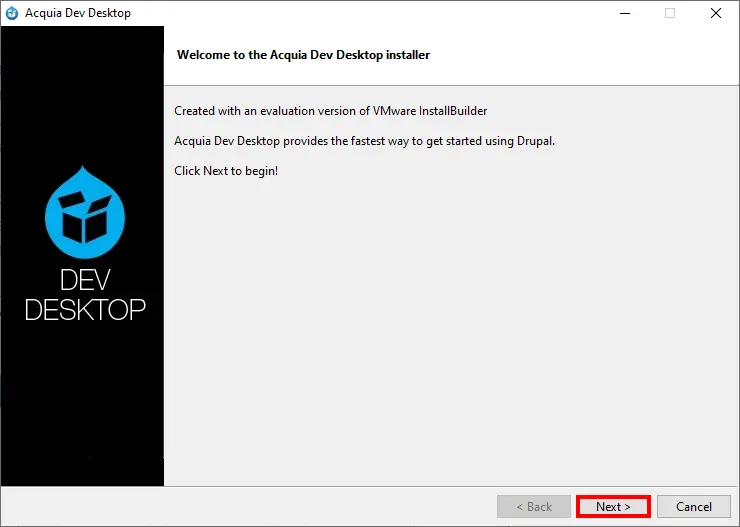
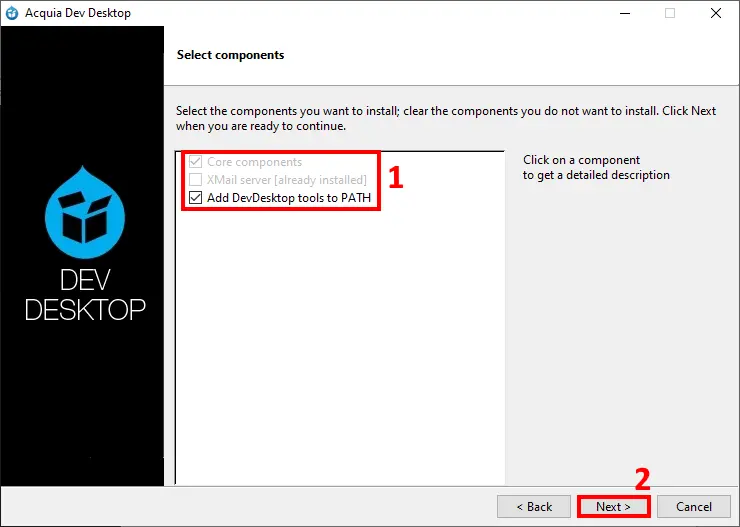
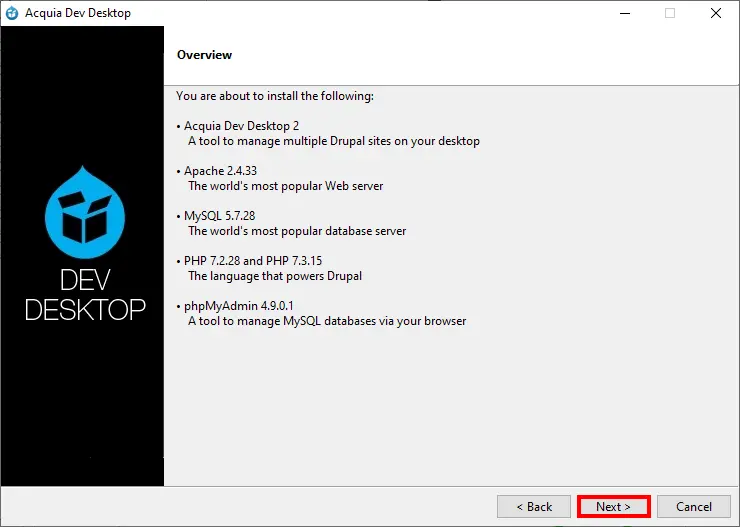
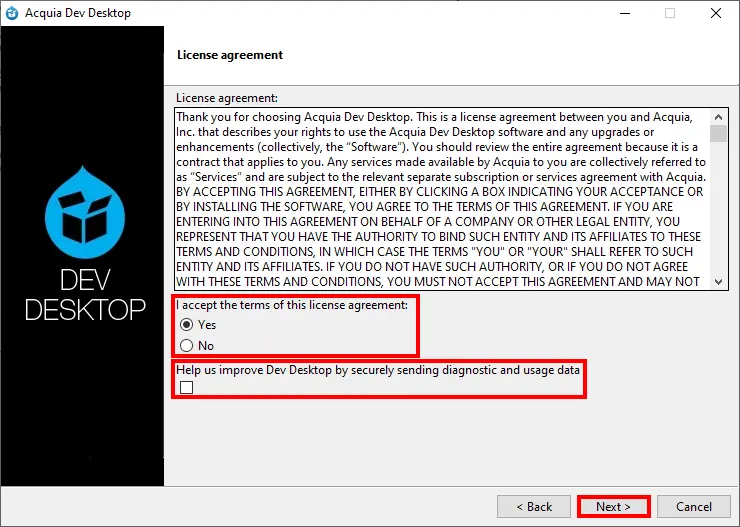
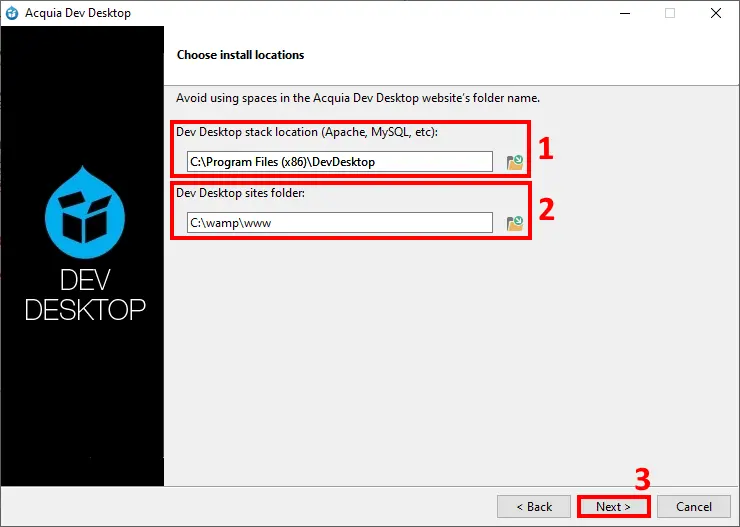
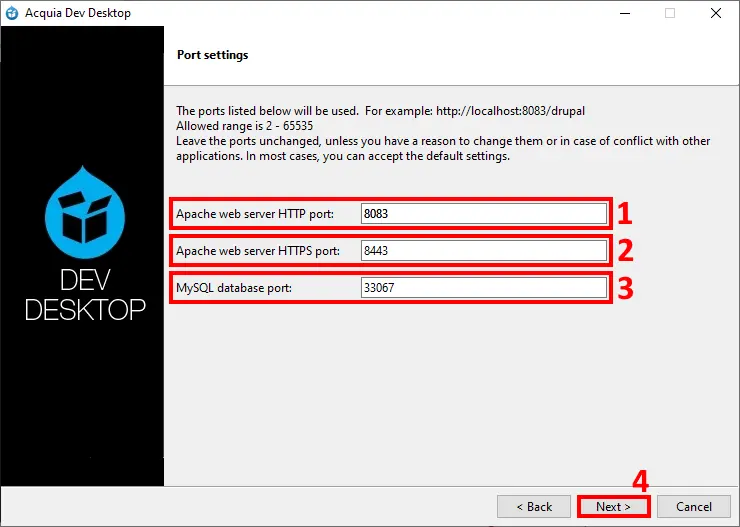
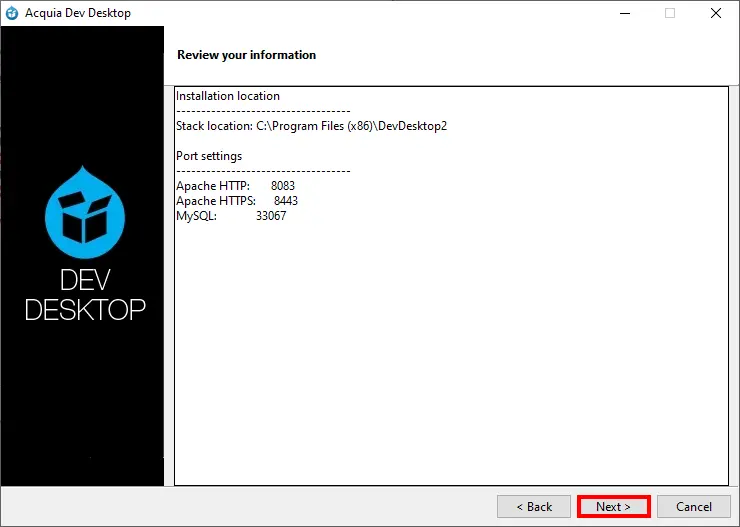
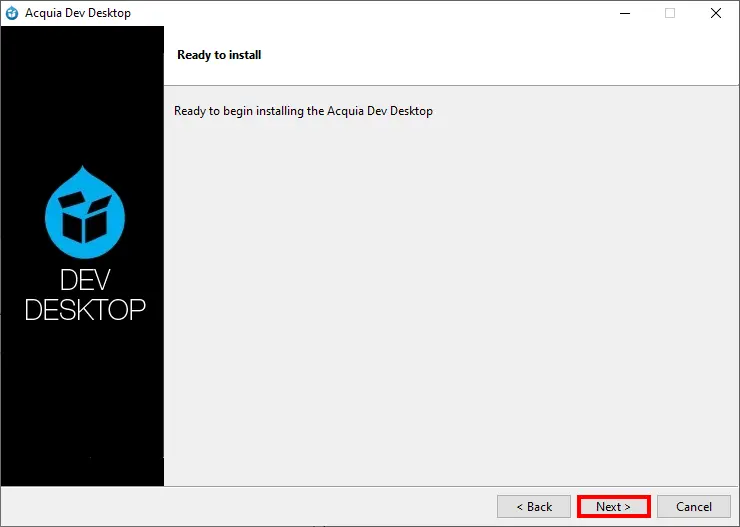
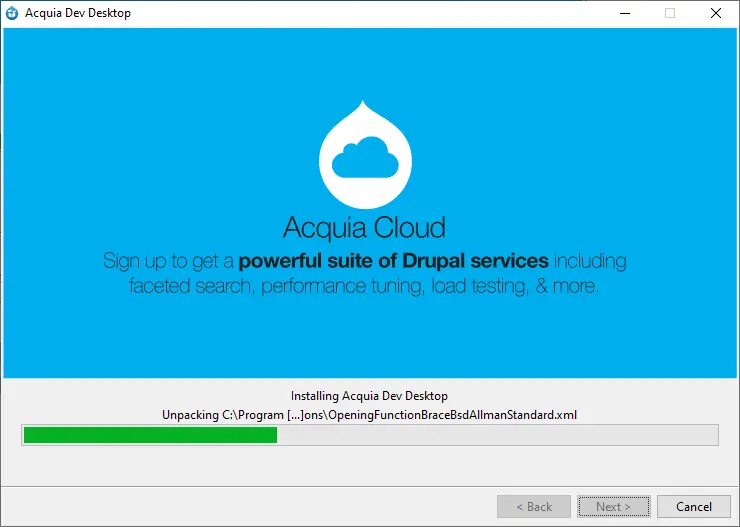
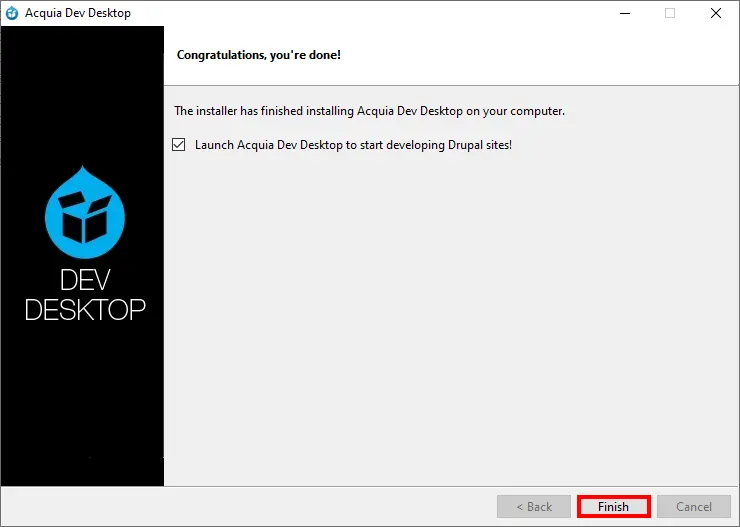
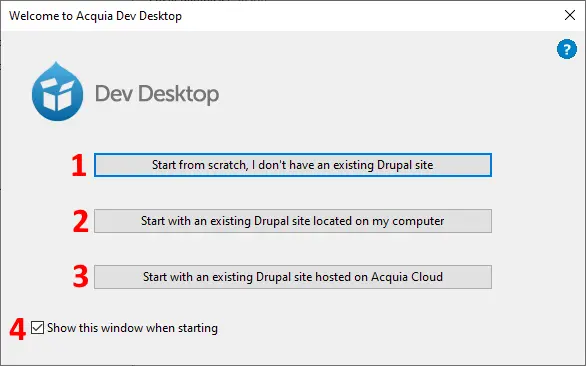
![Acquia Dev Desktop - Menu [+]](/sites/default/files/styles/full/public/media-library/drupal/introduction/acquia_dev_desktop/acquiadevdesktop_plusmenu.png.webp?itok=V0eO0hMt)
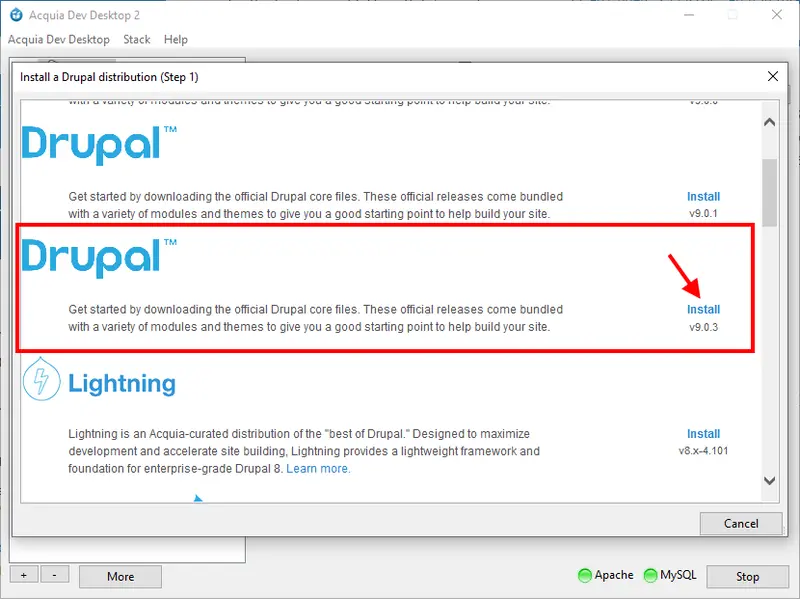
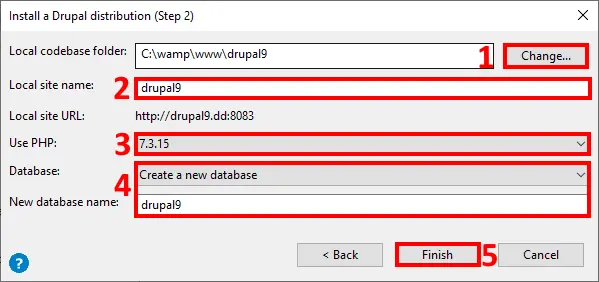
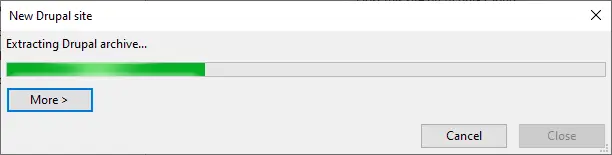
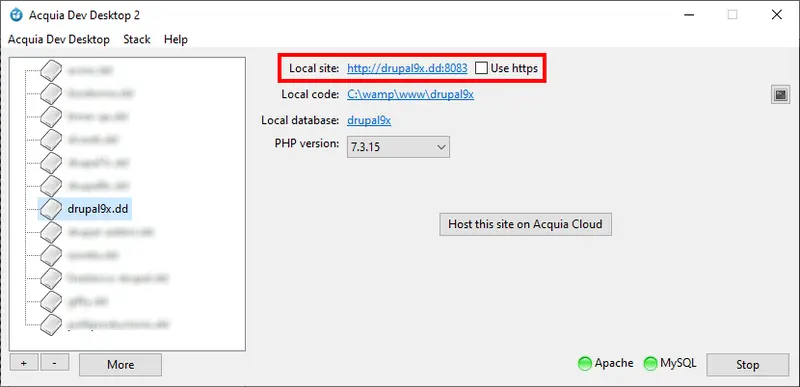
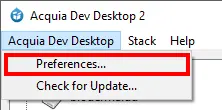
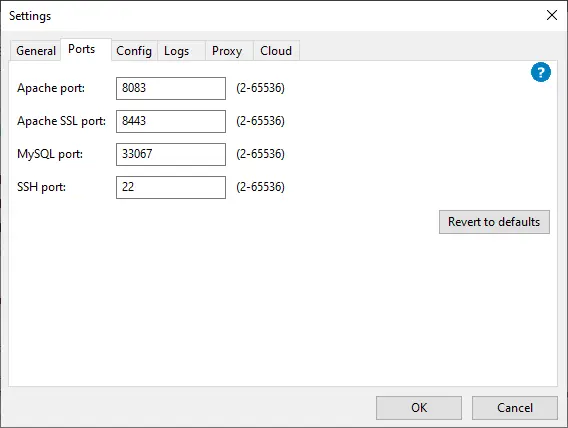
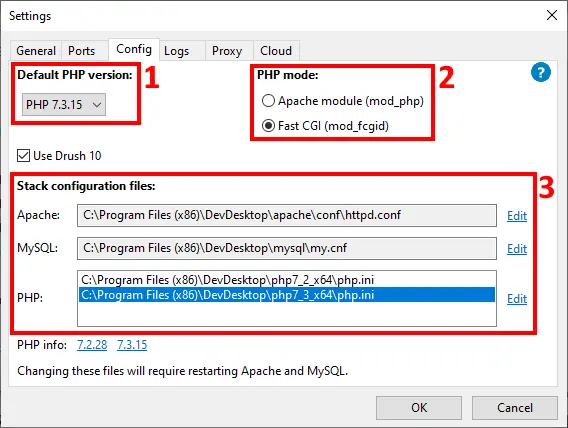
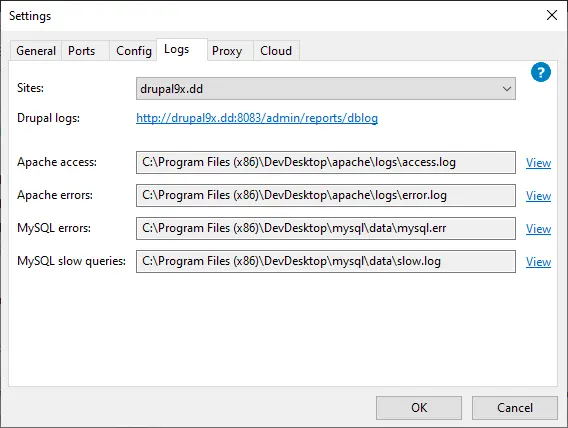
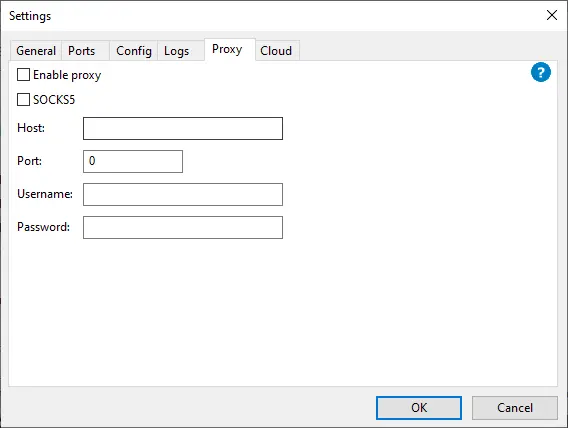
Ajouter un commentaire